1.- Introducción
VirtualDub es una sencilla y potente aplicación, que además es gratuita, con la que capturar y hacer modificaciones básicas en los vídeos con formato AVI. Se puede considerar como algo IMPRESCINDIBLE si te dedicas a la edición de vídeo. En éste cursillo, trataremos de cubrir tan sólo los aspectos más interesantes o habituales de ésta aplicación.
Aquí os dejo unos enlaces, en el que podéis descargarlo:
http://s3.amazonaws.com/12185-virtualdub-ES/VirtualDub-1.8.8.exe o en http://www.virtualdub.org/Vamos a empezar, viendo los menús de que dispone VirtualDub, para podernos hacer una idea de su manejo y de la potencia del mismo.
2.- Menú FILELas opciones que puedes encontrar en el menú File del VirtualDub son las siguientes:
NEGRO:
Aquí está agrupadas las principales opciones de trabajo con los archivos.- Open video file (abrir fichero de vídeo): Con ésta opción eligiremos el archivo que vídeo que vamos a abrir para modificarlo.
- Append AVI segment (añadir fichero AVI): Una estupenda opción para añadirle un trozo a nuestro vídeo pudiendo hacer un "2 en 1"
- Preview F5 (vista previa): Sinceramente, la única utilidad que le veo a esta opción es ver el tiempo que tardaría la compresión.
- Save as AVI (guardar como AVI): Esta es la opción que usaremos para guardar el resultado final.
- Close video file (cerrar archivo de vídeo)
AZUL:
- File information (información del fichero) Esta opción nos muestra todo tipo de información acerca del formato de vídeo y audio del archivo cargado.
- Save WAV (guardar WAV) Estupenda opción para extraer el audio de un fichero Avi
VERDE
- Load processing settings (cargar ajustes de procesado)
- Save processing settings (guardar ajustes de procesado)
AMARILLO
- Capture AVI (capturar AVI)
- Últimos archivos utilizados
- Quit (salir)
3.- Menú EDIT
Las opciones que puedes encontrar en el menú Edit del VirtualDub son las siguientes:

4.- Menú Video:
- Filters (filtros): Aquí podemos elegir algunos filtros para aplicarle al vídeo. Si pinchamos en esta opción aparecerá una ventana nueva. Con "Add" (añadir) podremos elegir el filtro que queremos aplicar. Una vez elegido podremos pinchar también sobre las opciones "cropping" (recortar) que nos permitirá aplicar el filtro tan sólo a una parte del vídeo, y "Configure" con el que ajustar las opciones que ofrezca el filtro.
- Frame Rate (tasa de cuadros): Con ésta opción configuramos las tasa de cuadros por segundo (fps, frames per second) del vídeo. La tasa estándar es de 25 fps para PAL y 29.97 para NTSC. Si pinchamos es esta opción aparece una ventana de configuración de la que sólo nos interesan las tres primeras opciones.
- Color Depth (Profundidad de Color): En esta opción podemos configurar la profundidad de color en la descompresión (al visualizar el vídeo mientras editamos) y la profundidad de color que le mandaremos al códec de compresión que utilicemos. Hemos de tener en cuenta que, a mayor profundidad, mayor tamaño y calidad y que no todos los códecs de compresión pueden trabajar con todas las profundidades de color.
- Compression (Compresión): Permite escoger el codec de compresión a usar de todos los que tenemos instalados en nuestro ordenador.
- Direct stream copy (copia directa de pistas): Esta opción es ideal cuando queremos modificar un vídeo recortándolo o añadiéndole otros archivos de vídeo sin tener que recomprimir y, por tanto, preservando la calidad y formato originales. Hemos de recordar que con esta opción NO comprimiremos
- Full processing mode (modo de procesado completo): Con esta opción seleccionada podremos elegir un códec para comprimir el vídeo que hayamos seleccionado
Scan video stream for errors (escanear la pista de vídeo en busca de
errores): Busca posibles erorres en el fichero de vídeo.
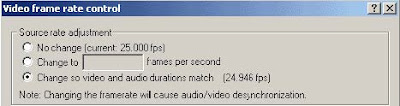
5.- Menú Audio:
Las opciones que puedes encontrar en el menú Audio del VirtualDub son las siguientes:

Conversion: Con esta opción podremos modificar una serie de parámetros del vídeo original como son:
- Sampling rate: Frecuencia de muestreo. Es interesante marcar la casilla "High Quality" (alta calidad)
- Precision: Calidad del muestreo
- Channels: Canales Mono, Estéreo, Izquierdo (left) o derecho (right)
Interleaving (entrelazado): Especifica cómo se sincronizan audio/vídeo
- Enable audio/video interleaving (Usar entrelazado de video/audio)
- Audio block placement (Posición del bloque de audio) Esta opción modifica la situación física del audio en el archivo Preload X ms of audio before video starts (Precargar X ms de audio antes del comienzo del vídeo)
- Interleave audio every x frames/ms (entrelazar el audio cada X cuadros/ms)
- Delay audio track by X ms (retrasar el audio X ms) Si el audio suena ANTES que el vídeo se usan valores positivos y negativos en caso contrario.
Compression: Aquí podremos elegir el tipo de compresión para el audio de entre los códecs de audio que tengamos instalados en el sistema.
- Volume: Ajusta el nivel de volumen en conjunto (no se puede ajustar audio izquierdo/derecho por separado)
- No audio: Generaremos un AVI *SIN* audio.
- AVI audio: Lo normal es que usemos esta opción, es decir, que carguemos un archivo AVI video+audio y que queramos el AVI de salida con el mismo archivo de audio aunque le apliquemos al audio compresión, cambio de frecuencia, de volúmen, etc.
- WAV audio: Opción muy interesante si para el AVI resultante *NO* queremos usar el mismo archivo de audio que tiene el AVI que hemos importado. Si comprimimos el vídeo por un lado, y el audio por otro (sin usar Virtual Dub) con esta opción podremos "juntarlos", siempre que el audio esté en formato WAV.
- Direct Stream Copy: Se hace una transferencia del audio directa al AVI de destino *SIN* aplicarle ningún tipo de transformación.
- Full processing mode: Aplica la compresión y demás transformaciones que hayamos elegido al audio.
En el proximo capitulo, profundizaremos en como se utiliza, y para que se puede aplicar todo esto...


No hay comentarios:
Publicar un comentario