El programa se llama Mp3Gain, esta en español y además es GRATUITO!!!. Donwload
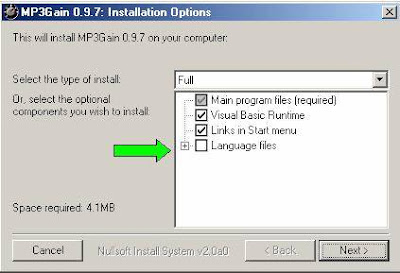
Elegiremos el lenguaje con el que queremos trabajar. Para esto picad en + de Lenguaje files y se nos desplegará un menú con todos los idiomas disponibles. Pinchad en el cuadro del idioma elegido y continuamos.
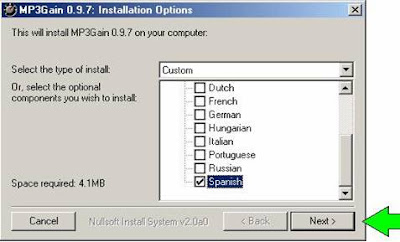
Ahora nos sale la ventana donde irá ubicado el programa, le damos a next si es donde queremos que se ubique y a browse para elegir el lugar de la ubicación nosotros mismos. Le damos a Install.

Nos saldrá una pantalla como esta diciéndonos que el programa ha sido instalado y donde está:

Le damos a aceptar y continuamos.
Nos dirigimos a Mi PC " C " Archivos de Programa ... MP3GAIN ... abrimos y veremos este icono:

Le picamos y lo enviamos al escritorio por si queremos crear un acceso directo:

Una vez en el escritorio lo abrimos y nos encontraremos con esta pantalla:

Si el idioma que nos sale no es el deseado por nosotros, arriba del todo tenemos la opción "lenguaje" donde podremos modificarlo, siempre y cuando lo hallamos seleccionado en la instalación.
Bueno ahora vamos a empezar con el verdadero trabajo. Vemos dos opciones "Añadir archivos" o "Añadir carpetas", la primera opción es para ir eligiendo archivo por archivo y la segunda para añadir un directorio completo. Un buen método de trabajo sería crear un directorio y allí meter las canciones que vais a grabar, después elegid Añadir carpeta; de esta forma no os volveréis locos buscándolas luego. Digamos que siempre es más cómodo trabajar moviendo el bloque junto que no poco a poco, nos ahorrará tiempo.
Una vez añadido el directorio nos salen las canciones en pantalla:

Mp3Gain trabaja en dos modos distintos modo Radio y modo Álbum. ¿Qué quiere decir esto? El modo Radio es el que utilizaremos para las canciones de distintos albunes o distintos grupos musicales no relacionados entre sí. En este modo el programa calcula por separado el nivel apropiado de cada archivo. El modo Álbum es para bajar o elevar el volumen de un álbum completo del mismo artista y de la misma fuente y que no nos suene demasiado bien.
Ahora, como podemos ver, se han activado las demás opciones del programa, como son canciones de distintos albunes y descargadas de distintos usuarios vamos a elegir Analizar Radio. El programa nos comenzará a Analizar canción por canción y tras los cálculos necesarios aparecen los resultados en los campos Volumen y Ganancia Radio.

El valor indicado en "Volumen" nos indica el volumen global de la canción en decibelios que tiene en el momento del análisis, y en el campo "Ganancia de Radio" el incremento o disminución de nivel que tendría que aplicarse para conseguir el valor especificado en la casilla "Objetivo Volumen Normal" (flecha roja). El apartado "Objetivo Volumen Normal" es el volumen que nos va a quedar la canción. Vemos unas " Y " (Yes) en color rojo en la casilla "Clipping" ... (Distorsión) ... (flecha azul) ... esto nos indica que en alguno de los pasajes de esa canción el nivel alcanza el 100% de su volumen por lo que no será posible incrementar el volumen de esa pista en ningún caso. Mientras el apartado "Clip Radio" permanezca sin ninguna Y no tendremos problema de distorsión en esa canción, sin embargo si nos saldría una Y en este apartado tendremos el problema de distorsión cuando la reproduzcamos.
Ahora, a modo de ejemplo, fijaros que voy a subir el nivel de la opción "Objetivo Volumen Normal" de 90 a 95 y veréis como las " Y " se nos van a disparar en el apartado Clip (Radio) lo cual nos daría distorsiones en las canciones donde salgan estas " Y ". Esto quiere decir que hemos elegido un volumen de salida superior al adecuado para una correcta audición. Yo suelo trabajar entre 89 y 90 y consigo un buen volumen, aunque a veces lo he tenido que bajar hasta 87 para que no salgan las flechas rojas en clip radio y en consecuencia no distorsionase.

Bueno, pues una vez analizadas todas las canciones elegimos la casilla ganancia de Radio y comenzará el proceso de "Normalización".
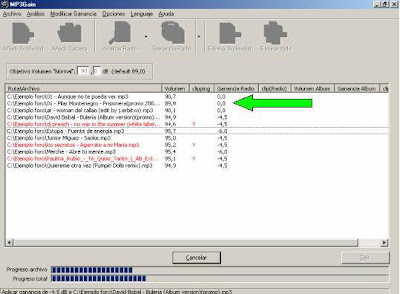
Como puede verse el valor de la columna "Ganancia de Radio" según vaya transcurriendo la Normalización tendrá un valor 0 para todos los archivos y el valor Volumen será lo más aproximado al que hayamos elegido en el apartado "Objetivo volumen normal". Nunca será exacto pues Mp3Gain busca lo más aproximado pero alterando el sonido original lo menos posible. Esta pequeña variaciones no implican nada pues 2 decibelios para el oído humano es muy poco discernible.
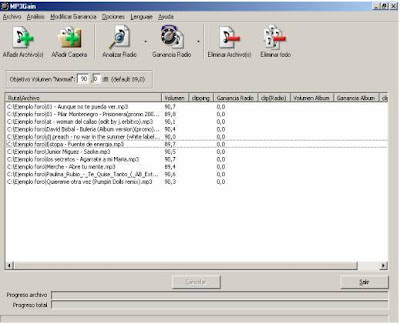
Bueno pues ya tenemos nuestras canciones listas a un volumen afinado al máximo y preparadas para grabarlas. Pero claro y ahora... ¿como guardamos los cambios?... Nada tan fácil como darle al botón salir situado en la parte inferior derecha para que los cambios se guarden automáticamente en el directorio de ubicación de las canciones que en un principio habíamos creado. Y ya está.
Conviene aclarar que mucha gente me dice, "pero si el Nero lo hace automáticamente esta Normalización ¿no?" Ay amigos, pero es que el Nero hace una Normalización llamada al pico, ¿que es esto?; pues simplemente que detecta el pico de volumen más alto de la grabación en conjunto y tras detectarlo aplica este pico a todos los demás temas (canciones) maximizando las que sean de volumen inferior. Este proceso recibe el nombre de Maximizar. Este no es el mejor método para conseguir que todas las canciones suenen a un nivel uniforme, el método más efectivo es el que emplea Mp3Gain que es el de la Normalización a nivel medio (Average o RMS).
Un pequeño truco que algunos suelen utilizar es, una vez normalizado a nivel medio con Mp3Gain y a la hora de grabar con Nero maximizar al pico con éste, o sea elegir la casilla "normalizar todos los archivos de audio".
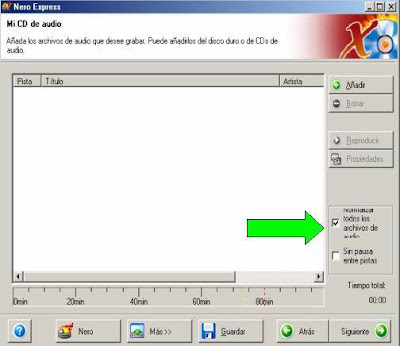
Pues nada más. Espero que este pequeño tutorial os sea de utilidad en alguna ocasión. pues muchas veces, nuestros archivos de audio al añadirlos al programa de edición de vídeo, tienen cada uno un nivel muy diferente, es muy molesto y muy tedioso, tenerlos que editar uno a uno y corregirles el volumen de audio... pues los pasamos primero por este programa y a editar después se ha dicho.
No hay comentarios:
Publicar un comentario