ULTIMOS RETOQUES
Ya hemos hecho lo más difícil. Ahora sólo nos queda darle un toque más profesional (Si queremos). Lo que haremos en esta parte del curso será:
Ya hemos hecho lo más difícil. Ahora sólo nos queda darle un toque más profesional (Si queremos). Lo que haremos en esta parte del curso será:
- Añadir un espectacular brillo a la espada.
- Hacer que la espada parezca que se acerque a la cámara.
- Generar un pequeño rastro de la espada al desplazarla.
1. Vamos a empezar con el brillo, que realmente es algo muy sencillo. En Time Layout elegimos la capa Láser. En el menú seleccionamos Effect > Stylize > Glow. Dejamos los parámetros por defecto que, como veis, dan muy buenos resultados.
 Antes
Antes  Despues
Despues2. Para hacer que parezca que la espada se aproxima o aleja de la cámara sólo hay que animar la propiedad Ending Thickness o grosor final de nuestra espada, de modo que cuando se acerque a la cámara aumentará y viceversa. Este detalle le da realismo a la escena. Nos desplazamos al principio de la composición con el indicador azul. En Time Layout pulsamos el triángulo de la capa Láser y desplegamos Effects > Beam. Pinchamos en el reloj de Ending Thickness.

Activamos la animación de Ending Thickness
3. Nos desplazamos al momento en el que empezamos a acercar la espada a la cámara (00:00:07:00). Pinchamos en la casilla a la izquierda de Ending Thickness para crear una clave sin modificar valores. De este modo, el ancho del láser no se modificará hasta ese punto. Nos desplazamos al momento en el que el láser está más cerca de la cámara (00:00:08:22). En la ventana Effect Controls cambiamos el valor de Ending Thickness a 15. Nos vamos a la posición en la que el láser se vuelve a estabilizar (00:00:10:10). Como estamos un poco más cerca que al principio, cambiamos Ending Thickness a 12. Nos desplazamos al momento en el que empezamos a mover el láser hacia atrás (00:00:11:22) y creamos una clave sin modificar valores, como antes. Vamos al momento en el que el láser deja de moverse (00:00:14:03) y fijamos Ending Thickness a 9.
 Creación de claves sin modificar valores y claves de Ending Thickness
Creación de claves sin modificar valores y claves de Ending Thickness
 Así queda la espada al acercarla a la cámara
Así queda la espada al acercarla a la cámara
4. Por último vamos a crear un efecto un poco más complicado y sutil. Se trata de conseguir que la espada deje un pequeño rastro cuando se mueve rápidamente. Para conseguir este efecto utilizaremos el filtro Eco, que por desgracia, necesita una capa con vídeo para representarse y no una capa sólida como tenemos ahora. Por lo tanto, antes de nada, tenemos que crear un vídeo sólo con la espada. Ocultamos todas las capas, excepto Láser, pulsando en el ojo situado a la izquierda de cada nombre. Creamos un vídeo (menú Composition > Make Movie) con el nombre SoloLaser.avi. Pulsamos Render.
 Ocultamos todo menos la espada y renderizamos
Ocultamos todo menos la espada y renderizamos
5. Volvemos a mostrar todas las capas, pero ahora ocultamos Láser. Vamos a sustituirla por el vídeo que acabamos de crear. Importamos el vídeo SoloLaser.avi. Nos desplazamos al inicio de la composición con el indicador azul y añadimos SoloLaser.avi a la composición. Lo colocamos entre las capas Máscara y Estático, justo debajo de la capa Láser. Renombramos la capa a Láser2. Como vemos, el vídeo aparece con un fondo negro en vez de transparente. Esto lo solucionaremos después de crear el efecto de rastro, ya que de otro modo, salen efectos indeseados.

Sustituimos la capa de la espada por su equivalente en vídeo
6. Aplicamos un filtro de eco. Con la capa Láser2 seleccionada elegimos Effects > Time > Echo. Fijamos los valores de Echo Time a -0.04 (el eco está ligeramente retrasado respecto al original), Number of Echoes a 5 y Decay a 0.5 (los ecos del láser se debilitan 50% del original). Ahora es cuando hacemos el fondo transparente mediante un filtro Luma Key que es como Color Key (utilizado para hacer transparente el fondo verde) pero que afecta a la luminosidad. En Time Layout pinchamos en Láser2. En el menú elegimos Effect > Keying > Luma Key. En la ventana Effect Controls fijamos Threshold a 15 y Edge Thin a 2.
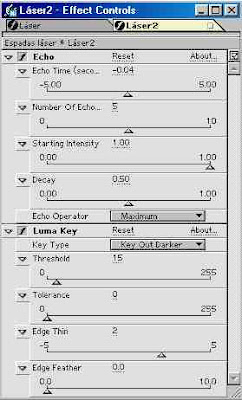 Los parámetros de los efectos Echo y Luma Key
Los parámetros de los efectos Echo y Luma Key 7. Ya está todo. Lo último que falta es salvar el proyecto y renderizar la película y listos. Elegimos Composition > Make Movie, elegimos las opciones de compresión que deseemos pulsando en Output Module: Lossless, y finalmente pulsamos el botón Render.
Desde la pagina de nuestro amigo majadero, podéis descargaros todo lo necesario para realizar éste vídeo.
Desde la pagina de nuestro amigo majadero, podéis descargaros todo lo necesario para realizar éste vídeo.
Proyecto After Effects + Rodaje original (697 Kb).
Vídeo "Espadas FX " terminado (670 Kb).
Espero que os haya gustado este curso, yo se que es un tanto complicado, pero ustedes podéis con esto y con mas... y los resultados son realmente espectaculares... ¡Que la Fuerza os Acompañe...!
Como mola, tengo que hacerme yo una espada de esas... a ver si soy capaz.
ResponderEliminarMuuchas gracias por colgar el tutorial
Un besin!