La principal ventaja que nos ofrece este programa es su sencillez, tanto de manejo como de concepto, por lo que constituye una buena opción para empezar a familiarizarse con el proceso de montaje de vídeo.
Además, permite trabajar con múltiples formatos de vídeo, lo que en algunos casos puede suponer un importante ahorro de memoria RAM y de espacio en el disco duro. Por este motivo, su uso no requiere de una gran infraestructura tecnológica y, por tanto, es altamente recomendable para iniciarse en la edición de vídeo.
Empezar a trabajar con Windows Movie Maker
Movie Maker nos permite trabajar con distintos elementos multimedia para elaborar nuestro proyecto: vídeos, imágenes estáticas, audio y música. Podemos combinar estos elementos a nuestra voluntad para realizar el proyecto que queramos.
Llamamos proyecto al trabajo que vamos realizando en Windows MovieMaker.
Conviene guardar el proyecto antes de empezar y seguir guardando de vez en cuando a medida que vamos trabajando, para evitar sorpresas desagradables.

Importar archivos
La otra manera de introducir elementos multimedia en nuestro proyecto es la importación de archivos que ya tenemos en nuestro ordenador. Podemos importar archivos mediante los botones que se encuentran en la franja izquierda del programa, o mediante la opción "Importar en colecciones".

Estos son los tipos de archivos que podemos importar desde Movie Maker:
- Archivos de audio/música
aif, .aifc, .aiff .asf, .au, .mp2, .mp3, .mpa, .snd, .wav y .wma - Archivos de imagen (fotografías, dibujos, etc.)
bmp, .dib, .emf, .gif, .jfif, .jpe, .jpeg, .jpg, .png, .tif, .tiff y .wmf - Archivos de vídeo
asf, .avi, .m1v, .mp2, .mp2v, .mpe, .mpeg, .mpg, .mpv2, .wm y .wmv
Interfaz
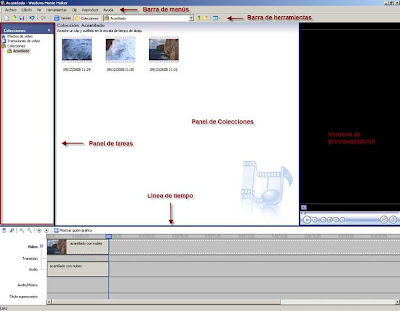
Se compone básicamente de 4 elementos, que corresponden a:
- Barra de menús y barra de herramientas. Como en cualquier programa, las barras de menús y de herramientas proporcionan información e instrumentos para realizar las distintas tareas de Movie Maker.
- Panel de tareas/colecciones. Además de la barra de menús y de herramientas, Movie Maker incorpora dos paneles para navegar a través del programa.
- El panel de tareas nos muestra los distintos pasos a seguir para realizar una película. Está ordenado en tres apartados cronológicos: capturar vídeo, editar película y finalizar película.
- El panel de colecciones es el espacio donde se almacenan todos los elementos (imágenes, vídeos, músicas, etc.) que vamos a usar para crear la película.
Si clicamos el botón "Colecciones" en la barra de tareas superior, este panel de tareas se convierte en un navegador para el panel de colecciones, de forma que ambos paneles trabajan juntos.

- Línea de tiempo. Es el lugar en el que se trabaja con los elementos (vídeo, fotografías, música, etc.) para construir el vídeo final. Movie Maker nos permite ver el vídeo en el que trabajamos de dos formas distintas:
- Guión gráfico: la forma más sencilla de ver la construcción de nuestro trabajo.
- Escala de tiempo: en esta modalidad, podemos ver los vídeos o fotos que vayamos introduciendo en la línea de tiempo, su audio correspondiente, la música, los efectos, títulos y transiciones que le pongamos. Es la manera más completa de visualizar la edición.
Podemos cambiar de una forma a otra mediante el botón que está en la parte superior de ambas.

- Ventana de previsualización. En esta ventana podemos ver los clips de vídeo, tanto los que tengamos en nuestras "Colecciones" como los que ya están editados en la escala de tiempo. Además de los controles de vídeo, dispone de dos botones. El primero divide el vídeo por el punto en que se encuentra. El segundo, captura una imagen fija (fotografía) del fotograma en que se encuentra el clip.
Edición básica
Ordenar el proyecto
Una vez tenemos todo el material que necesitamos, resulta útil ordenarlo antes de empezar a montar. Mantener ordenado un proyecto nos simplificará el trabajo posterior, ya que grandes cantidades de información podrían llegar a ser demasiado difíciles de manejar.
Hay varias operaciones que podemos realizar para ordenar un proyecto. Ninguna es obligatoria, así que si tenemos poco material para montar, podemos saltarnos estos pasos.
- Crear colecciones. Con el botón derecho del ratón sobre el panel de colecciones, podemos crear carpetas y subcarpetas que nos ayudarán a mantener el proyecto ordenado. Una vez creadas, arrastramos los elementos a cada carpeta. Cada editor debe crear las carpetas que le resulten más cómodas para trabajar, como en el ejemplo siguiente:

- Renombrar los clips. Al capturar, se asigna a cada clip un nombre que
corresponde a la fecha y la hora de la captura. Con el botón derecho del ratón sobre el clip, le podemos dar un nombre que nos describa su contenido. De esta forma, podremos saber de un vistazo qué material contiene el clip. Con ese mismo botón derecho del ratón, podemos acceder a la opción "Propiedades", que nos da toda la información técnica del clip que tenemos seleccionado. - Organizar los iconos. Con el botón derecho del ratón en el panel de colecciones, podemos organizar nuestros iconos por nombre, duración, hora de inicio, dimensiones, etc. Elegiremos la manera que nos vaya mejor para el proyecto. Si, por ejemplo, el orden del montaje que deseamos hacer responde al mismo orden en el que se grabaron las imágenes, nos será útil ordenar los iconos por fecha de captura.
- Subdividir clips. En el proceso de captura, le hemos indicado al programa que subdividiera los clips que estábamos capturando. A veces, sin embargo, no lo hace de manera fiel o de la manera que a nosotros nos resulta más útil. En este caso, podemos "cortar" un clip en cuantos trozos queramos. En primer lugar, lo arrastramos del panel de colecciones a la ventana de previsualización. Detenemos la visualización del clip en el lugar en el que queramos cortar y presionamos el botón correspondiente. El programa creará un nuevo clip en el panel de colecciones.
Edición por corte
Como ya vimos en capitulos anteriores, tenemos las diferentes tomas de planos. Para ajustar la duración de los clips de vídeo, debemos seleccionar uno de ellos y arrastrarlo hasta la línea de tiempo (escala de tiempo). Una vez allí, colocamos el cursor en el inicio o el final del clip hasta que aparezcan unas flechas rojas. Con el botón del ratón pulsado, arrastramos esas flechas hacia delante o hacia detrás. De esta manera, cambiamos el punto de inicio o de final del clip, es decir, su IN y su OUT.
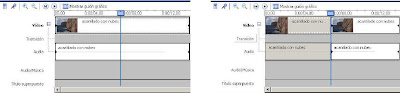
Vamos colocando un clip tras otro, conformando lo que será nuestro vídeo final. De la misma forma, podemos arrastrar clips de música o audio a la línea de tiempo y acortarlos o alargarlos a nuestra voluntad.
Otra forma de cambiar la duración de los clips de vídeo es cortándolos en un punto determinado. Lo podemos hacer de la misma manera que hemos aprendido en el apartado anterior ("subdividir clips") o bien directamente en la línea de tiempo. Para hacerlo en la línea de tiempo, situamos el cursor azul en el punto que deseemos cortar y presionamos CRLT + L
Para suprimir clips de vídeo o audio de la línea de tiempo, solamente hay que seleccionarlos y presionar la tecla Supr. en el teclado. El clip se borrará de la línea de tiempo pero no del panel de colecciones ni del disco duro.
A este tipo de edición se le llama edición por corte.
Más allá de la edición por corte
Edición por transiciones
Existen dos formas básicas de editar un vídeo:
- Edición por corte. Como ya hemos visto, es aquella edición en la que un plano se sucede a otro. Es la forma más simple y también la más usada.
- Edición por transiciones. Es aquella en la que los planos se unen mediante transiciones de distintas clases. Pueden ser mosaicos, ventanas, barridos, etc. La transición más usada es el fundido.
Se llama fundido de entrada al fundido que empieza en negro (u otro color) y encadena con la primera imagen del vídeo. Se usa para iniciar el vídeo de forma suave.
Se llama fundido de salida a aquel que encadena la última imagen del vídeo con una pantalla en negro (u otro color) y que sirve para dar por finalizada la narración.
Se llama fundido encadenado a aquel fundido que encadena un plano con otro.
En Movie Maker, encontramos las transiciones en el panel de tareas o en la barra de herramientas.

Para aplicar cualquiera de ellas, solamente tenemos que arrastrarla a la línea de tiempo y colocarla en la pista "transición", entre los dos clips que queramos unir. Por ejemplo, para colocar un fundido entre dos imágenes, deberemos arrastrar el icono "Atenuar" hasta la línea de tiempo, tal y como se muestra en la imagen siguiente.

Para comprobar como quedan las imágenes con el fundido, presionamos la barra espaciadora del teclado o el botón "play" en la línea de tiempo. También podemos detener la reproducción con la barra espaciadora. Una vez visto el resultado, podemos modificar la duración del fundido. Para ello, nos colocamos con el cursor sobre uno de sus extremos y lo arrastramos hacia delante o detrás mediante las flechas rojas. De esta manera, conseguiremos un fundido más corto o más largo.
La mejor manera de conocer todas las transiciones que nos ofrece este programa es hacer pruebas con ellas; arrastrarlas a la línea de tiempo y ver cómo son. Siempre debemos tener en cuenta que cada tipo de transición puede funcionar bien con determinadas imágenes y no con otras.
El uso repetido de transiciones puede causar cansancio visual en el espectador. No es bueno abusar de ellas, a menos que tengamos muy clara cual es su finalidad, ya que afectan a la calidad final del producto y a su ritmo.
El ritmo de un clip se establece mediante muchos parámetros distintos, y es bueno tener en cuenta algunas nociones:
- La duración de los planos Los planos estáticos suelen generar un ritmo más lento que los planos dinámicos. Por norma general, 3 segundos son suficientes para un plano estático, aunque también hay que tener en cuenta la información visual que contiene el plano sobre el que trabajamos. Cada plano debe durar lo suficiente para que el espectador vea y entienda todo lo que hay en él. Los planos dinámicos son aquellos en los que la cámara se mueve: travellings, panorámicas y zooms. En una realización clásica, el plano debe empezar sin movimiento de cámara, permanecer en pantalla tanto tiempo como se esté moviendo la cámara y finalizar con la cámara estática. Combinando el tipo y la duración de los planos, podemos conseguir un ritmo determinado.
- El tipo de edición. Muchas veces, la edición por corte puede dar una idea de ritmo más rápido. La edición por transiciones suele ser más pausada, sobretodo si las transiciones son largas.
- Música El sonido y la música juegan un papel muy importante en el ritmo de un clip. Una música de ritmo acelerado, siempre nos dará sensación de rapidez, y viceversa.
Efectos de vídeo
Los efectos de vídeo son filtros que podemos aplicar a las imágenes para que resulten visualmente distintas de como son en su origen. Movie Maker nos permite elegir entre una lista de efectos ya establecidos. Hay dos formas de aplicar un efecto de vídeo:
- Arrastrarlo desde el panel de colecciones ("Efectos de vídeo") a un determinado clip en la línea de tiempo. De esta manera, aparecerá una estrella en el clip que indica que aquel clip contiene un efecto.
- Al clicar con el botón derecho del ratón encima del clip, se abre un cuadro de diálogo llamado "Efectos de vídeo". Este cuadro permite agregar o quitar los efectos que queramos. También permite priorizar unos sobre otros en caso de que el clip contenga más de un efecto.
Puede darse la ocasión que queramos aplicar un efecto en el inicio de un clip y otro efecto en el resto. No tenemos más que cortar el clip y aplicar un efecto sobre cada uno de los subclips. Habrá que procurar que la transición de uno a otro sea fluida.

Debemos tener en cuenta que al dividir un clip que ya contiene un efecto, dicho efecto se aplicará a los dos clips resultantes. Por tanto, para conseguir el ejercicio anterior, debemos cortar primero el clip y después agregar los efectos.
A continuación hay una lista de los tipos de efectos de Movie Maker. Al igual que con las transiciones, la mejor manera de decidir qué efecto debe aplicarse sobre un clip es el ensayo y error. La acumulación de efectos visuales en un vídeo puede resultar contraproducente para su calidad final.
Efectos de movimiento
- Acelerar, doble: Efecto que incrementa en un 100% la velocidad del clip. Si lo aplicamos dos veces sobre el mismo clip, aumentará un 200%
- Ralentizar, mitad: Reduce la velocidad del clip en un 50%
- Simplificar dentro: Produce un efecto de ligero Zoom-in (acercamiento de cámara) dentro del plano
- Simplificar fuera: Ligero efecto de Zoom-out (alejamiento de cámara) dentro del plano.
Fundidos
- Atenuar, a negro: Fundido de salida clásico
- Atenuar, a blanco: Fundido de salida a blanco
- Resaltar, desde negro: Fundido de entrada
- Resaltar, desde blanco: Fundido de entrada desde blanco
Efectos de imagen:
- Acuarela: La imagen toma un aspecto de pintura en acuarela.
- Brillo, aumentar: Aumenta el brillo de la imagen. Se aplica para retocar imágenes demasiado oscuras.
- Brillo, disminuir: Disminuye el brillo de la imagen. Útil para imágenes demasiado brillantes.
- Desenfocar: Desenfoca ligeramente la imagen
- Edad, antiguo/mas antiguo: Simula una película antigua; envejece la imagen y da la sensación de reproducción lenta.
- Edad, viejo: Agrega unas partículas negras a la imagen que dan la sensación de suciedad.
- Escala de grises: El efecto que normalmente se conoce como "blanco y negro"
- Grano de película: Añade a la imagen elcinematográfica el típico granulado de una película.
- Matiz, cambia todo el espectro de colores: Vira la imagen de distintos colores.
- Pincel para difuminar: Combina el efecto acuarela con el desenfocado.
- Pixelar: Se exageran visualmente los píxeles de la imagen. A este efecto se le suele llamar "Mosaico"
- Posterizar: Reduce la gama tonal de la imagen a unos pocos colores planos.
- Reflejar, horizontal: La imagen realiza una inversión entre izquierda y derecha. Este efecto es útil para cambiar un encuadre que no nos convence. También puede usarse en caso de vernos obligados a usar por segunda vez un mismo plano pero queremos darle un toque distinto.
- Reflejar, vertical: La imagen realiza una inversión entre la parte de arriba y la de abajo.
- Rotar, 90-180-270: Rota la imagen "X" grados. Podemos usarlo para modificar un plano que grabamos mal o para darle un toque distinto a la imagen.
- Tono sepia: La imagen adquiere tonos "sepia"
- Umbral: Es una "posterización" llevada al extremo. Reduce la gama tonal de la imagen a solo 8 colores: blanco, negro, los colores primarios (rojo, verde y azul) y los secundarios (cian, magenta y amarillo).
Titulación
Windows Movie Maker también permite añadir títulos a las imágenes.
En el panel de tareas, clicamos sobre la opción "Crear títulos o créditos". En la pantalla que encontramos a continuación, podemos deducir dos tipos de títulos distintos. Por un lado, aquellos que se incluyen antes o después de un clip y que llevan un fondo de un color determinado. Por otro lado, los títulos que tienen un fondo transparente y se sobreimprimen a las imágenes de un clip.

La creación de unos y otros es muy similar. Una vez escogido el tipo de título que queremos, pasamos a una pantalla donde se nos pide que escribamos el texto del título. En la casilla de arriba escribimos el título. En caso de necesitar un subtítulo, lo introducimos en la casilla de abajo.
Una vez introducido el texto, el programa nos ofrece dos opciones de personalización:
- Cambiar la fuente y el color del texto Como vemos a continuación, podemos elegir la tipografía, el color, el tamaño, la transparencia y la posición del texto. También podemos seleccionar el color de fondo.
- Cambiar la animación del título.
El programa nos ofrece una serie de animaciones predeterminadas. Como en otras ocasiones, la mejor manera de elegir una de ellas es hacer varias pruebas. Clicando sobre cada una de ellas, podemos ver como será el resultado final en la ventana de previsualización. Si no deseamos ninguna animación, debemos elegir la opción "Título básico".
El caso de los títulos de crédito que finalizan la película es un poco distinto. La ventana donde se introduce el texto es distinta y también tiene animaciones propias. La ventana de introducción de texto está estructurada como una tabla con diversas casillas, pensada para introducir cargos y nombres de los integrantes del equipo que realizó el vídeo. Si no nos interesa esta opción, podemos obviar esta estructura y confeccionar los títulos de crédito a partir de la plantilla "Añadir título después del clip seleccionado" (seleccionando, obviamente, el último clip de vídeo).
Vamos a ver cómo Movie Maker trata los títulos en la línea de tiempo. Si se trata de títulos al principio o al final del clip o película, el programa los tratará como clips de vídeo independientes. Por tanto, podremos modificarlos y cortarlos de la misma manera que cualquier otro clip.
Continuidad
Es importante que nuestro vídeo final tenga coherencia interna, es decir, que el espectador no detecte saltos bruscos de ninguna clase.
La continuidad, o raccord, se refiere al mantenimiento coherente de los elementos de un vídeo
El raccord está relacionado con la coordinación, la fluidez y la armonía entre los distintos planos de un vídeo con el fin de no romper en el espectador la sensación de continuidad. El cuidado de todos los aspectos formales y dramáticos de un vídeo es necesario para que exista esa continuidad. Toda obra audiovisual deberá poner énfasis en que exista continuidad de acción, gestual, de dirección de miradas, de movimientos de cámara, de iluminación, de color, de sonido, de vestuario, de escenario, de atrezzo, etc.
Todos estos aspectos deben cuidarse en el momento de grabar las imágenes que requerimos para nuestro vídeo. Sin embargo, algunos de los elementos formales pueden (y deben, en muchos casos) ser retocados en la edición.
Color
Muchas veces nos encontramos con diversas imágenes que deben editarse juntas pero que son muy distintas a nivel de iluminación o color.
Aunque Movie Maker no dispone de una herramienta específica para ajustar los colores de las imágenes, podemos usar diversas fórmulas que nos permitan unificar el color de nuestro vídeo.
Si no tenemos disponible esta opción, podemos acudir a los efectos de vídeo. Mediante los efectos "Brillo, aumentar" y "Brillo, disminuir" nivelamos los distintos tonos de cada plano. En casos extremos de descompensación de brillo, contraste o color, una posible solución seria aplicar un mismo efecto a todos los clips de vídeo, de forma que finalmente tuvieran un aspecto parecido. Para aplicar esta solución, deberíamos escoger un efecto que diera a la imagen un aspecto completamente distinto del original. Seria el caso de efectos como "Escala de grises", "Posterizar" o "Sepia".
Sonido
El sonido es un elemento clave en las obras audiovisuales. Aunque el vídeo y el audio son elementos complementarios, en muchos casos es el sonido el que confiere continuidad a la obra final. Tanto si se trata de sonido ambiente como de música, un tratamiento de sonido unitario crea la sensación de fluidez entre planos. Si nuestro vídeo contiene música, ésta ayudará a crear esa sensación de continuidad. Si contiene solamente sonido ambiente (el de cámara u otro), deberemos realizar los ajustes necesarios para que todo suene de la misma manera y no haya cortes bruscos. Incluso a veces es conveniente añadir sonido ambiente a clips que no lo tienen para conseguir esa sensación de flujo continuo.
La línea de tiempo de Movie Maker prevé dos pistas de audio. Una de ellas, llamada "Audio", corresponde al sonido asociado al clip de vídeo original, el que se captura de cámara. La otra, llamada "Audio/música", sirve para introducir música o efectos de sonido que previamente hemos importado al programa. Ambas pistas permiten los mismos efectos de audio, a los que se accede clicando el botón derecho del ratón sobre el clip:

- Silenciar: El audio no se reproduce y no se puede oír durante la reproducción.
- Intensificar: El audio se intensifica gradualmente hasta llegar al nivel de reproducción final.
- Atenuar: El audio se atenúa gradualmente hasta que ya no se puede oír.
- Volumen: Permite controlar el volumen del clip de vídeo.
Otras opciones de sonido se encuentran también en la línea de tiempo. En la parte de arriba, el primer icono de la izquierda sirve para nivelar la relación de audio entre el sonido de cámara y la música o efectos de la pista inferior. Según movemos el cursor a izquierda o derecha, podemos priorizar uno u otro sonido.
El siguiente icono activa la opción "Narrar escala de tiempo". Windows Movie Maker permite grabar nuestra propia voz, narrando los acontecimientos que suceden en el vídeo o cualquier otra cosa que queramos. Para hacerlo, nos basta con tener un micrófono conectado al nuestro ordenador.
Para empezar la grabación, debemos situar el indicador azul de la escala de tiempo en una posición en que la pista "Audio/música" esté vacía y empezar la grabación clicando el botón "Iniciar narración". Al finalizar, detenemos la grabación y pulsamos el botón "Listo".
Finalizar el vídeo
Movie Maker nos ofrece diversas posibilidades de exportación. Hay que elegir la que mejor se adapte a nuestras necesidades. Escojamos la opción que escojamos, el programa nos permite, al igual que al capturar, elegir el formato que deseemos. Tal y como se especifica en la captura, habrá que tener en cuenta cuales van a ser las condiciones de recepción final. Es decir, como lo van a ver los espectadores: en un ordenador, en la pantalla de una televisión, en Internet, etc. También deberemos tener en cuenta qué formato seleccionamos previamente para capturar las imágenes. Lo ideal sería exportarlo en el mismo formato o en un formato de calidad inferior. Si lo hacemos al revés, nuestra película perderá calidad.
Si el formato en que capturamos fue "Formato de dispositivo digital", es decir, el mismo que usan las cámaras DV, será interesante guardar una copia en cinta DV. Si además queremos exportarlo a otro formato (en el equipo, en CD, etc.) también podemos hacerlo. Es conveniente siempre guardar una copia de nuestro trabajo acabado en una cinta, por si en un futuro queremos recuperarlo o cambiarlo.
Llamamos Máster a la primera copia final de nuestro vídeo.
Aqui os dejo un par de ejemplos visuales basicos:
No hay comentarios:
Publicar un comentario